Even in Windows 11, fonts give a personal touch when writing with special font styles, so your own fonts are important!It's easy to install or uninstall fonts on Windows 11, in addition to the standard fonts, you can easily install new fonts or remove fonts you don't need. Here you can find out how you can do it quickly without having to resort to ► special Windows 11 font viewers!
Contents: 1.) ... Installing fonts on Windows 11!
|
| (Image-1) Install / uninstall fonts under Windows 11! |
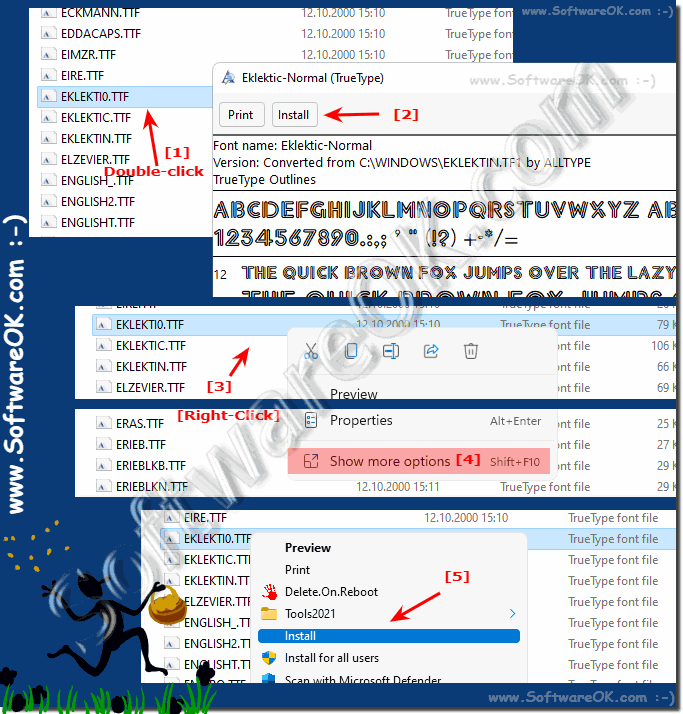 |
2.) The removal of already installed fonts on Windows!
Here in great detail: ►► Delete, uninstall, remove, add Windows fonts?Nothing has changed under Windows 11 either!
Or: ►► Uninstall with FontViewOK
Tip: You can also type in the address % windir%\fonts in the address line of MS Explorer and confirm with [Enter].
| (Image-2) Fonts remove, uninstall! |
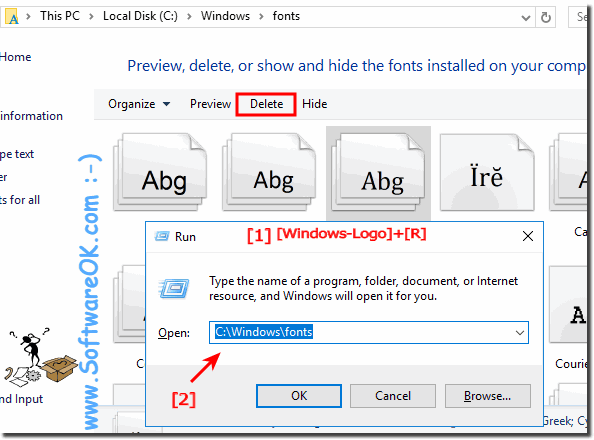 |
3.) Where can I find fonts for Windows 11?
To install a new font in Windows 11, you need a compatible font file. You can download free fonts from the Internet, copy them from another system, or buy them online. Windows 11 supports the formats TrueType (.ttf), OpenType (.otf), TrueType Collection (.ttc) or PostScript Type 1 (.pfb + .pfm).Here are a few links with Windows fonts to download and
install : ►► ... www.1001freefonts.com ►► ... www.font-world.de
install : ►► ... www.1001freefonts.com ►► ... www.font-world.de
Or simply: ►► Where are the system fonts in Windows 11?
4.) What should you watch out for when installing fonts?
Windows 11 lets you install as many fonts as you want. However, before you install several downloaded fonts, you should check them beforehand to see whether they suit you. Download different fonts or complete archives and...TIP:
If you have already downloaded FontViewOK . If not, ... download FontViewOK.
Start FontViewOK, in "Font View OK" click on the button From a folder , then simply select the directory from which the fonts should be displayed.
| (Image-3) Selection field for font name in windows Fonts-View! |
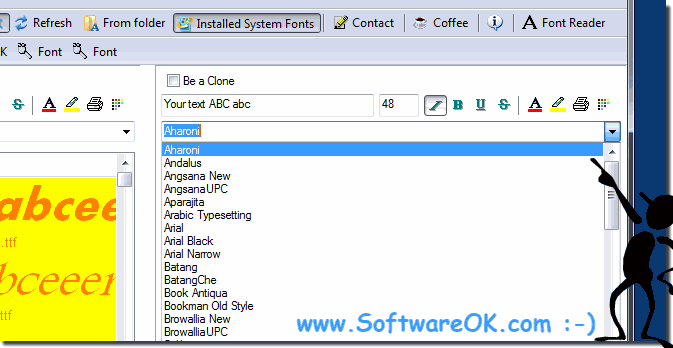 |
5.) What are Fonts-Type, Typeface?
A fonttype, often called "typefaces," is a specific design or style of characters, letters, numbers, and symbols used in written or printed text. Each font has a distinctive appearance that includes characteristics such as shape, size, weight, and style of characters.
Common examples of fonts include Times New Roman, Arial, Helvetica, Garamond, and many others. Fonts-Type can convey different moods and aesthetics and play a crucial role in graphic design, typography and visual communication. Different Fonts-Type are chosen depending on the purpose of the design and the message it is intended to convey. For example, a Comic Sans MS might use a playful font, while a legal document might use a more formal and elegant font.
It is important to distinguish between the terms "font-type" and "font". A font is the overall design, while a typeface refers to a specific variant or style of that font, which may include variations such as bold, italic, or different sizes (e.g. Arial Regular, Arial Bold, Arial Italic).
A Fonts-Type is a set of design features for letters and other characters, such as: B. the presence or absence of a serif, the weight and balance of the letters, the spacing and height difference between upper and lower case letters.
A font is a specific implementation of a typeface, including a specific size, weight, and style. For example, Times New Roman Bold 12pt is a font.
Fonts-Type are often divided into three main categories: serif fonts, sans serif fonts, and decorative fonts.
Serif fonts have small decorative strokes at the ends of their strokes. Examples include Times New Roman, Garamond and Georgia. Serif fonts are generally considered more readable and elegant than other fonts, making them a good choice for body text in books and magazines.
Sans serif fonts have no serifs. Examples include Arial, Helvetica and Futura. Sans serif fonts are often considered more modern and efficient than serif fonts, making them a good choice for headlines and web design.
Decorative fonts are more ornate and less readable than other fonts. They are often used for special effects such as headlines and logos. Examples include Comic Sans MS, Papyrus and Trajan Pro.
When choosing a font, it's important to consider the purpose of your writing and the audience you want to reach. You should also keep in mind that different fonts can have different effects on readability. Therefore, it is important to choose a font that is easy to read and easy on the eyes.
6.) Important questions and short answers about fonts and co. on Windows 11!
1. How do I install fonts on Windows 11?
Open File Explorer, find the font file and double-click it to install it. Alternatively, right-click and select "Install".
2. Which fonts can I install on Windows 11?
Windows 11 supports TrueType (.ttf), OpenType (.otf), TrueType Collection (.ttc) and PostScript Type 1 (.pfb + .pfm).
3. How do I uninstall fonts on Windows 11?
Navigate to the "%windir%\fonts" folder in File Explorer, select the fonts and delete them. Alternatively, you can use tools like FontViewOK.
4. Where can I find free fonts for Windows 11?
You can download free fonts from websites like www.1001freefonts.com or www.font-world.de.
5. What formats does Windows 11 support for fonts?
Windows 11 supports TrueType (.ttf), OpenType (.otf), TrueType Collection (.ttc), and PostScript Type 1 (.pfb + .pfm).
6. Can I use custom fonts in Windows 11?
Yes, you can install custom fonts by copying the font files to the Fonts folder or installing them via File Explorer.
7. How can I install fonts in Windows 11 for all users?
When installing a font, select the "Install for all users" option or copy the font files to the "C:\Windows\Fonts" folder.
8. Is there a way to quickly install fonts in Windows 11?
Yes, you can quickly install fonts by right-clicking the font file and selecting "Install".
9. How do I remove unwanted fonts on Windows 11?
Open the "%windir%\fonts" folder in File Explorer, select the unwanted fonts, and delete them. Alternatively, you can use tools like FontViewOK.
10. Can I install fonts on Windows 11 by double-clicking them?
Yes, you can install fonts on Windows 11 by double-clicking the font file.
11. Where can I find the system fonts in Windows 11?
The system fonts are located in the "C:\Windows\Fonts" folder on Windows 11.
12. Are TrueType fonts compatible on Windows 11?
Yes, TrueType fonts are compatible on Windows 11 and can be installed without any problems.
13. Can I copy fonts from other operating systems to Windows 11?
Yes, you can copy fonts from other operating systems and install them on Windows 11 as long as they use one of the supported formats.
14. Are there specific websites where I can find fonts for Windows 11?
Yes, there are websites like www.1001freefonts.com or www.font-world.de where you can find fonts for Windows 11.
15. What should I keep in mind when installing fonts on Windows 11?
Before installing fonts, you should make sure they come from a trusted source and are compatible with Windows 11.
16. Can I also install fonts in Windows 11 via the Command Prompt?
Yes, you can install fonts in Windows 11 via the Command Prompt by using the "copy" command to copy the font files to the "C:\Windows\Fonts" folder.
17. How can I check if a font will work on Windows 11 before installing it?
You can double-click the font file to preview it or use a font viewer software like FontViewOK to check the font before installing it.
18. Does Windows 11 offer a built-in font manager?
Windows 11 does not offer a dedicated built-in font manager, but you can manage fonts through File Explorer.
19. What tools are available to manage fonts on Windows 11?
Some tools like FontViewOK provide features to view, install, uninstall, and manage fonts on Windows 11.
20. How can I view fonts in Windows 11 without installing them?
You can view fonts by double-clicking the font file to preview it or using a font viewer software like FontViewOK.
21. Can I also install fonts manually on Windows 11 without using File Explorer?
Yes, you can install fonts manually by copying the font files to the "C:\Windows\Fonts" folder.
22. Is there any way to speed up font installation on Windows 11?
Font installation can be sped up by installing multiple fonts at once or using tools like FontViewOK.
23. What steps do I need to take to install fonts for a specific user on Windows 11?
You can install fonts for a specific user by copying the font files to the C:\Users\<username>\AppData\Local\Microsoft\Windows\Fonts folder.
24. How can I make sure the fonts I installed won't cause problems on Windows 11?
You can make sure that the fonts you have installed are not causing problems by downloading and installing fonts from trusted sources and regularly checking for errors.
25. Is there a maximum number of fonts I can install on Windows 11?
There is no set maximum number of fonts that can be installed on Windows 11, but an excessive number of fonts can affect performance.
FAQ 192: Updated on: 5 June 2024 12:30
